User Guide > Working with objects and properties > Select or cancel the selection of objects
You must select objects before you can change them. In Autoplay Menu Designer, when you select an object it's properties are shown in the Properties panel. Also, in the Artboard, displays a bounding box around the object, with handles that you can use to modify the object if the active sheet of the Artboard contains the selected object.
![]() Note: If the active sheet of the Artboard not contains the selected object use double-click on the object in the Project panel or change properties in the Properties panel to show the object on the Artboard.
Note: If the active sheet of the Artboard not contains the selected object use double-click on the object in the Project panel or change properties in the Properties panel to show the object on the Artboard.
![]() Some objects (timers, variables, music players) don't have a visual representation, and are not displayed in the Artboard.
Some objects (timers, variables, music players) don't have a visual representation, and are not displayed in the Artboard.
You have several ways in Autoplay Menu Designer to select objects.
Use the Project panel to select an object or objects
Click on the desired object on the Project panel.
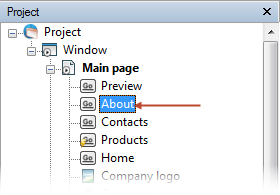
At one level of the project hierarchy you can select more than one visual object at one time. Do one of the following :
| • | Hold down CTRL when you select multiple objects. |
| • | Hold down SHIFT, click one object and click the other object in the same parent container. Will be selected all objects between those two objects. |
| • | Starting in an empty part of the Project panel, drag to draw a marquee around the objects that you want to select. |
To cancel the selection of one object when several are selected, hold down CTRL and click the object.
Use the Artboard to select an object or objects
To select one object :
| 1. | Select the Cursor icon( |
| 2. | Move the pointer over an object on the Artboard. |
| 3. | When the pointer changes to a four-headed arrow( |
![]() To select an object in the group, you can use the Project panel, or select it on the Artboard by clicking it again after the group was selected.
To select an object in the group, you can use the Project panel, or select it on the Artboard by clicking it again after the group was selected.
![]() When several objects are positioned at the same or nearly the same place, they are called the stack. Objects lying on the top of the stack overlap other objects, so when you click a stack of objects, the topmost one is selected. In order to select other objects overlapped by the top one, just click the stack again. This will select underlying objects one by one, from top to bottom.
When several objects are positioned at the same or nearly the same place, they are called the stack. Objects lying on the top of the stack overlap other objects, so when you click a stack of objects, the topmost one is selected. In order to select other objects overlapped by the top one, just click the stack again. This will select underlying objects one by one, from top to bottom.
To select multiple objects do one of the following :
| • | Click an object, hold down SHIFT and click other objects one at a time. |
| • | Select the Cursor icon( |
![]() To select all the objects on a page use Ctrl+A hotkey.
To select all the objects on a page use Ctrl+A hotkey.
To cancel the selection of one object when several are selected, hold down SHIFT and click the object.
To cancel the entire selection, click a blank area on the Artboard. In this case, the current page will be selected.